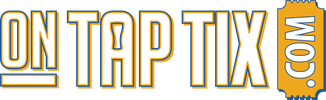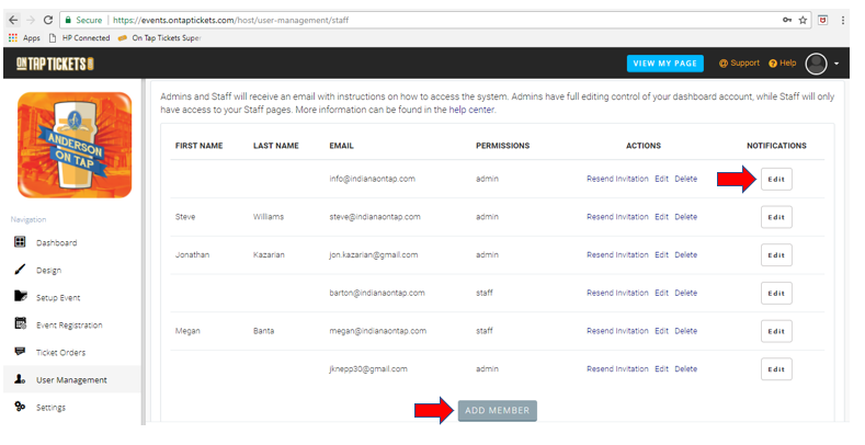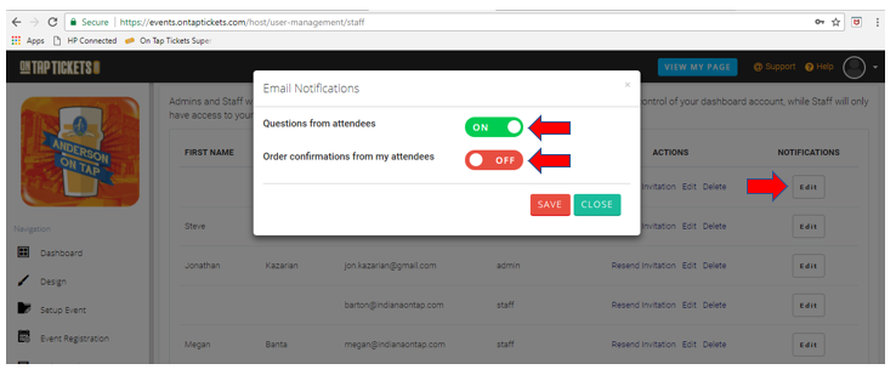User Management Support
(Help Desk)
(Help Desk)
The User Management section is where you can add new Admins or 'Staff' to help you edit or manage your ticketing site and/or allow users (members) to log into the mobile app to check in event attendees. (Visit our Mobile App page to see screenshots of the app where your Admins, Staff or Volunteers can sign in so that they can check in attendees to your event).
I. Per the screenshot below, simply click the 'ADD MEMBER' button at the bottom of the screen. You'll then be able to add the name and email address of any new Admin or Staff member.
Admin - If you add a new member as an Admin, he or she will have complete and full access to your event (within your On Tap Tickets account) to make any changes or edits.
Staff - If you add a new member as Staff, he or she will only be allowed Staff privileges in order to download and sign into the mobile app to help check in attendees to your event. Traditionally, if you have volunteers who will be helping you with your event check-in only, you should only create these members as Staff.
I. Per the screenshot below, simply click the 'ADD MEMBER' button at the bottom of the screen. You'll then be able to add the name and email address of any new Admin or Staff member.
Admin - If you add a new member as an Admin, he or she will have complete and full access to your event (within your On Tap Tickets account) to make any changes or edits.
Staff - If you add a new member as Staff, he or she will only be allowed Staff privileges in order to download and sign into the mobile app to help check in attendees to your event. Traditionally, if you have volunteers who will be helping you with your event check-in only, you should only create these members as Staff.
Per the screenshot below, when you click on the 'Edit' option next to each name, you can then choose who you want to receive questions (from attendees and potential ticket buyers) and/or order confirmations. You can have multiple members receive these email notifications, if you would like. Both of these email notification options default to 'OFF,' so you'll need to enable each or any of them to 'ON.'
II. Questions from attendees - this means that if an attendee or potential ticket buyer chooses to contact the Event Organizer when viewing your event page, you will receive an email with that person's question.
III. Order confirmations from my attendees - this means that if you'd like to receive an email each time a new ticket order is placed, you will receive a real time email with that confirmation. (You will receive the exact same email the ticket buyer receives showing their name, their order confirmation, how many tickets they purchased, etc.). Most Event Organizers don't like to receive these notifications, but it's a nice feature to have if you do.
II. Questions from attendees - this means that if an attendee or potential ticket buyer chooses to contact the Event Organizer when viewing your event page, you will receive an email with that person's question.
III. Order confirmations from my attendees - this means that if you'd like to receive an email each time a new ticket order is placed, you will receive a real time email with that confirmation. (You will receive the exact same email the ticket buyer receives showing their name, their order confirmation, how many tickets they purchased, etc.). Most Event Organizers don't like to receive these notifications, but it's a nice feature to have if you do.