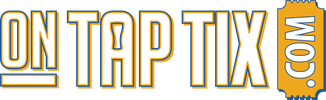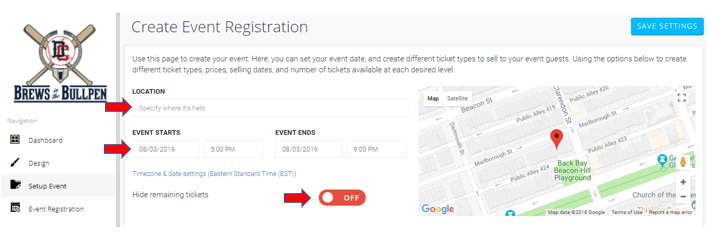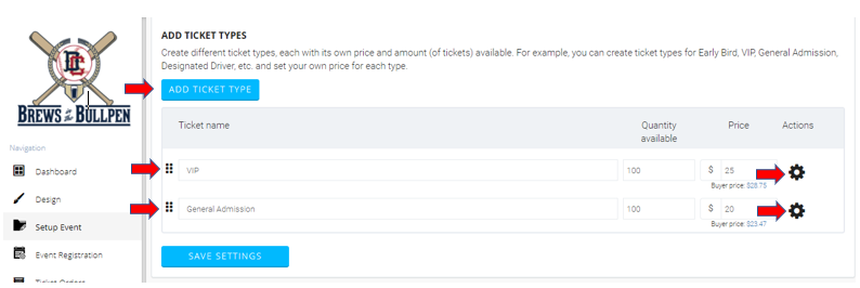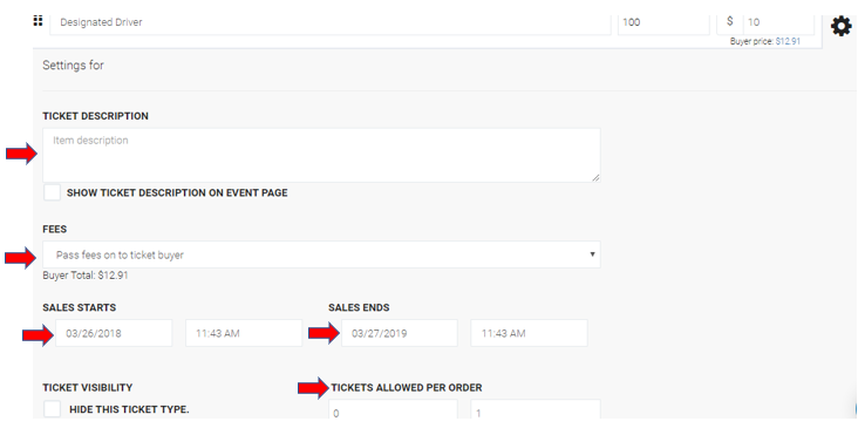Setup Event Support
(Help Desk)
(Help Desk)
The Setup Event section is where you add the event's location (address), date and time of the event, and where you can create and customize the different ticketing options.
I. Per the screenshot below, the fields to add the address of the event venue and the event start-and-end times are easy to configure. (If your event ends on the same day it begins, simply use the same date for each).
II. There's also an option to 'Hide remaining tickets.' We recommend leaving this 'OFF,' but you have the option to allow it. By enabling this option to 'ON,' it means that if you've created 500 tickets to sell and you've sold 100 of them, it will show potential ticket buyers on your ticketing page that there are still 400 tickets left.
I. Per the screenshot below, the fields to add the address of the event venue and the event start-and-end times are easy to configure. (If your event ends on the same day it begins, simply use the same date for each).
II. There's also an option to 'Hide remaining tickets.' We recommend leaving this 'OFF,' but you have the option to allow it. By enabling this option to 'ON,' it means that if you've created 500 tickets to sell and you've sold 100 of them, it will show potential ticket buyers on your ticketing page that there are still 400 tickets left.
III. The Setup Event area is where you will also create your ticket types and where you set the price for each ticket. Per the screenshot below, you'll simply click the 'Add Ticket Type' button and then type in the name of your ticket types. (I.E. VIP, General Admission, Designated Driver, etc.). *Important to note: You can only type in full dollar amounts for the price. (For example, your ticket could be set at $25, but it could not be set at $25.50).
*Important to note: Once you create your ticket price, click on the gear icon next to the ticket price (shown with the red arrows on the right of the screenshot). More information about this is included below.
*Important to note: Once you create your ticket price, click on the gear icon next to the ticket price (shown with the red arrows on the right of the screenshot). More information about this is included below.
IV. *Important to note: Per the screenshot below, when you click on the 'gear icon' to the right of each ticket price, it expands to allow you to create the details for each ticket. Specifically, you can write a short description for each ticket type (which we highly recommend, as it will give even more information to a potential ticket buyer about each ticket you're selling. For example, if it's a VIP ticket, explain what the VIP benefits are here. You only have a few sentences to work with as there's a character limit, but it should be sufficient for you to describe the ticket benefits in more detail).
V. Important to note: When you click on the 'Fees' drop down menu, you'll have the option to change it from 'Absorb fees' to 'Pass fees on to ticket buyer' instead. This is so important. If you do plan to pass all ticket fees on to the ticket buyer, as most events do, this is where you'll do it. It will then show you the 'total ticket' price, with fees, for each ticket (which will be helpful for you to see).
VI. You'll also have the option to choose the 'Sales Start' time and 'Sales End' time of each new ticket type. For example, if you wanted to create a specific ticket type to go on sale in a few weeks, but not now, you can set that here.
VII. Lastly, the 'Tickets Allowed Per Order' allows you to set the minimum number of tickets per order (which should be 1), and then the max number of tickets per order. We recommend allowing at least 25 max tickets per order. (Why not, right)?
VIII. In the screenshot below, you can also see the option to HIDE THIS TICKET TYPE. You would only do this if you've sold tickets to a ticket type you created, but you no longer want it to be visible to potential ticket buyers. For example, if you created a ticket type for 'Early Bird' tickets to your event and those tickets should no longer be available to sell 2 weeks before your event begins, you would not want to delete that ticket type since you've sold tickets for that ticket type. Instead, you can simply choose to 'HIDE THIS TICKET TYPE.' Potential ticket buyers will no longer see this as an option on your event site, yet you'll still retain all of that ticket buyer data in order to check in those attendees to your event!
V. Important to note: When you click on the 'Fees' drop down menu, you'll have the option to change it from 'Absorb fees' to 'Pass fees on to ticket buyer' instead. This is so important. If you do plan to pass all ticket fees on to the ticket buyer, as most events do, this is where you'll do it. It will then show you the 'total ticket' price, with fees, for each ticket (which will be helpful for you to see).
VI. You'll also have the option to choose the 'Sales Start' time and 'Sales End' time of each new ticket type. For example, if you wanted to create a specific ticket type to go on sale in a few weeks, but not now, you can set that here.
VII. Lastly, the 'Tickets Allowed Per Order' allows you to set the minimum number of tickets per order (which should be 1), and then the max number of tickets per order. We recommend allowing at least 25 max tickets per order. (Why not, right)?
VIII. In the screenshot below, you can also see the option to HIDE THIS TICKET TYPE. You would only do this if you've sold tickets to a ticket type you created, but you no longer want it to be visible to potential ticket buyers. For example, if you created a ticket type for 'Early Bird' tickets to your event and those tickets should no longer be available to sell 2 weeks before your event begins, you would not want to delete that ticket type since you've sold tickets for that ticket type. Instead, you can simply choose to 'HIDE THIS TICKET TYPE.' Potential ticket buyers will no longer see this as an option on your event site, yet you'll still retain all of that ticket buyer data in order to check in those attendees to your event!