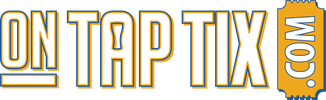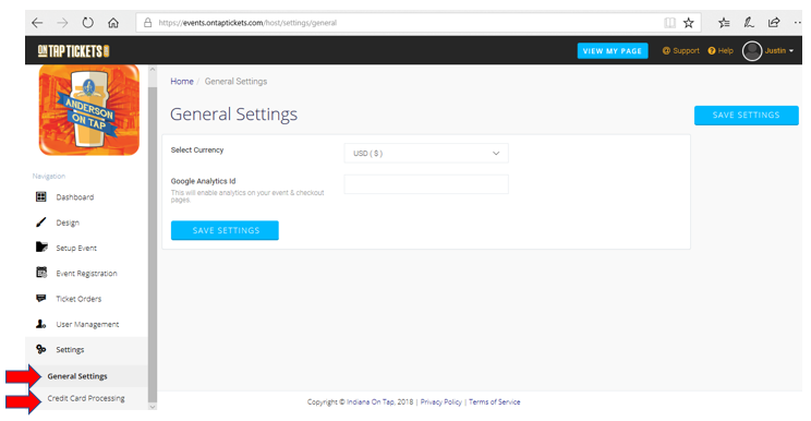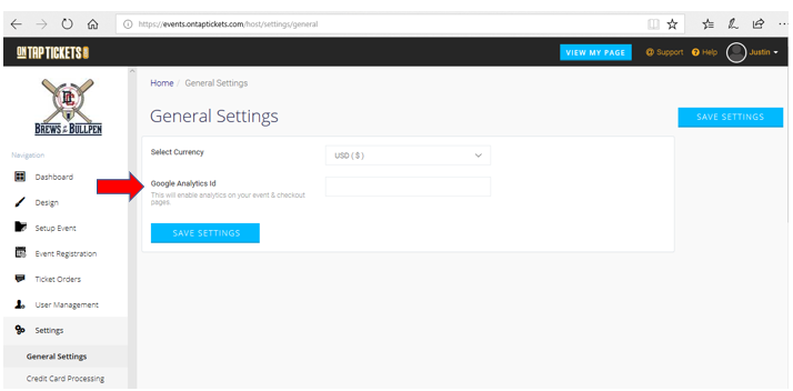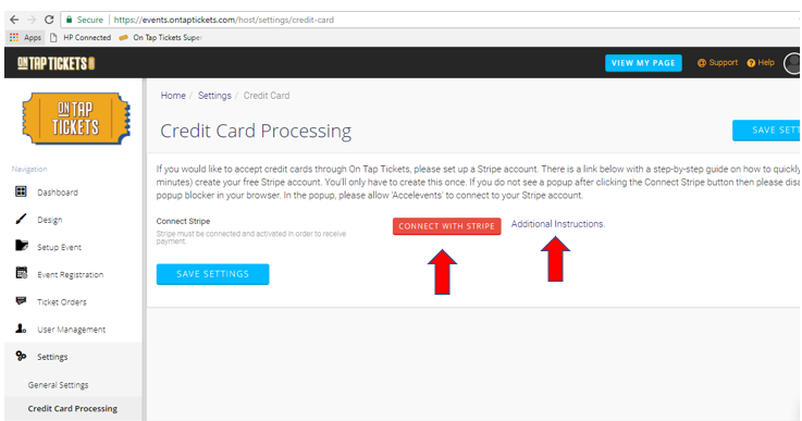Settings Support
(Help Desk)
(Help Desk)
The Settings section is where you can access your 'General Settings' to select your currency preference and/or your 'Credit Card Processing' settings to enable your Stripe account (to begin accepting payment for the tickets you sell). When you click on the Settings tab on the left side of your account's navigation menu (per the screenshot below), both of these options will then appear below it for you to select and manage.
I. On the General Settings page, you have the option to change the currency you'd like to use and accept if it's not USD (U.S. Dollars). This is the currency option obviously used by default, though.
II. The optional Google Analytics ID field is a great tool to analyze the different statistics of your event's ticketing page, such as overall traffic to the page, page views, bounce rate, and average session duration. To include Google Analytics on your ticketing page, you'll need to create a Google Analytics Account. Once created, click the 'Admin' button on the bottom left of your (Google Analytics) account screen. There, you'll see your Tracking ID. Simply copy and paste the Tracking ID into the Google Analytics ID field in your General Settings page (screenshot below). You'll then be able to log into your Google Analytics Account at any time to view and analyze your ticketing page stats.
II. The optional Google Analytics ID field is a great tool to analyze the different statistics of your event's ticketing page, such as overall traffic to the page, page views, bounce rate, and average session duration. To include Google Analytics on your ticketing page, you'll need to create a Google Analytics Account. Once created, click the 'Admin' button on the bottom left of your (Google Analytics) account screen. There, you'll see your Tracking ID. Simply copy and paste the Tracking ID into the Google Analytics ID field in your General Settings page (screenshot below). You'll then be able to log into your Google Analytics Account at any time to view and analyze your ticketing page stats.
III. The Credit Card Processing Page (screenshot below) allows you to quickly and easily connect your Stripe account with your On Tap Tickets account to begin accepting online payment for all tickets you will sell. Simply visit our Stripe Instructions Page if you need help with creating or connecting your Stripe account. This page will walk you thru the process (which is incredibly easy).